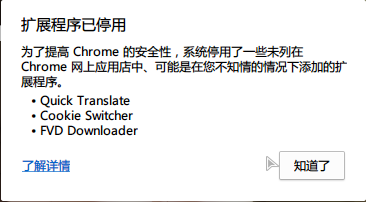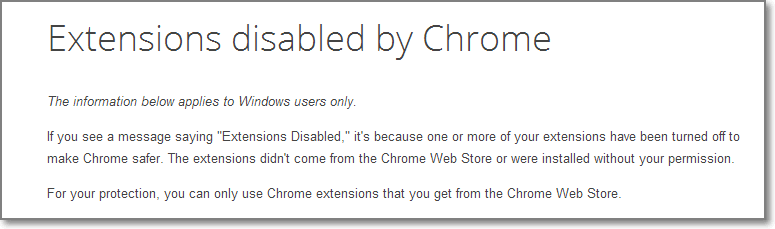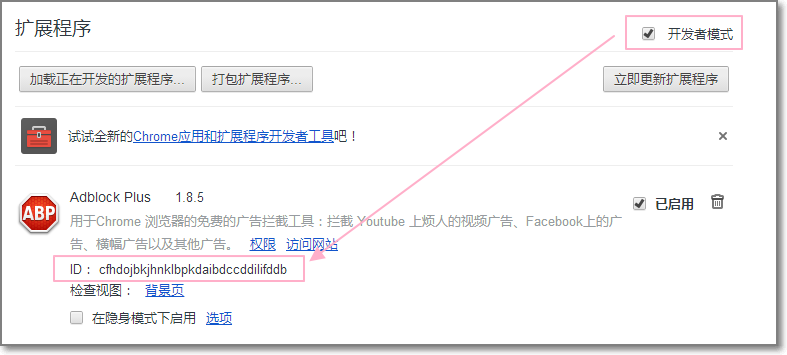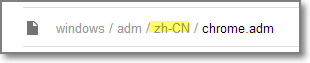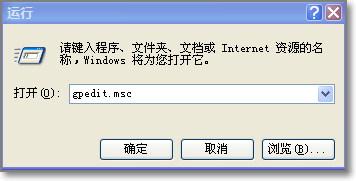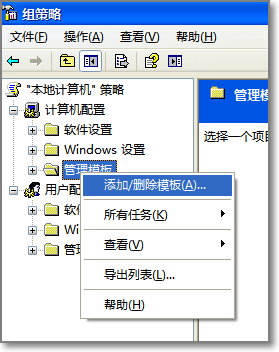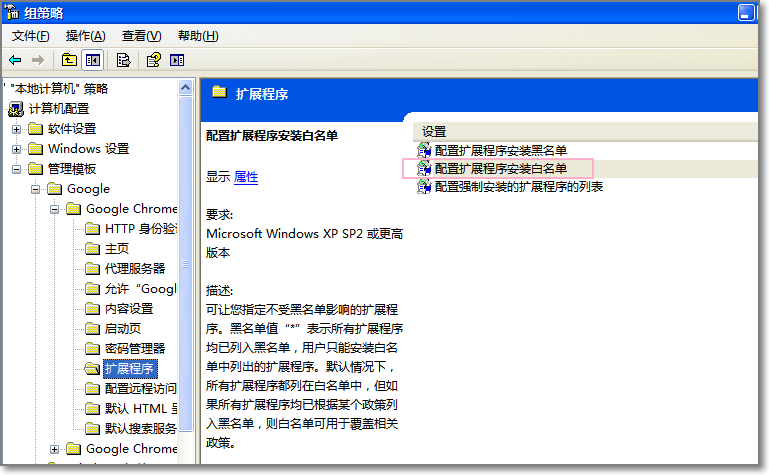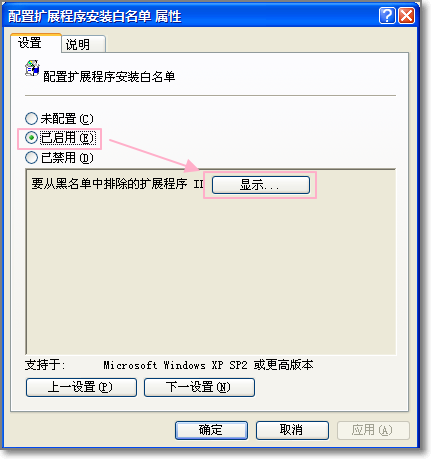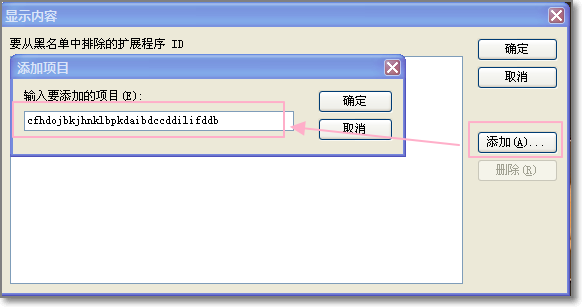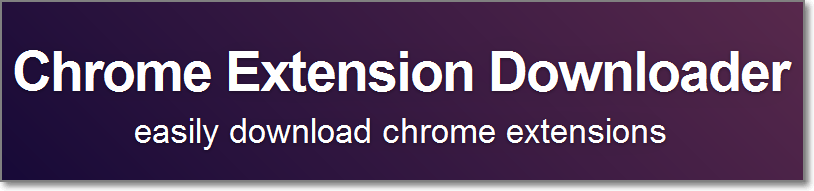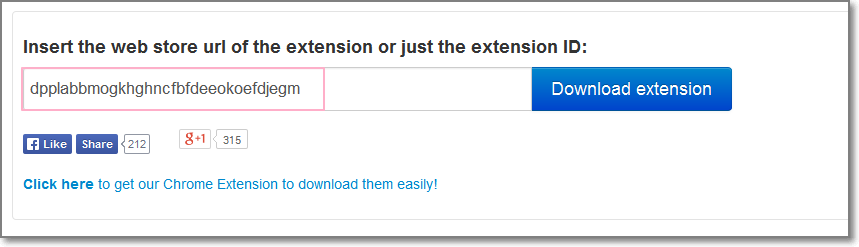Sublime text的侧边栏默认是浅色的,而默认的编辑器主题是Monokai深色主题,那样就很不协调,不过可以更改侧边栏样式。
修改后的效果和编辑区是一样的。
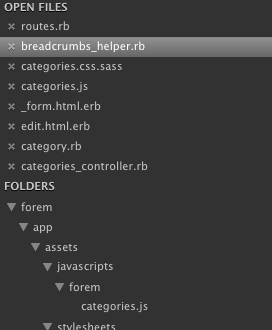
编辑下列代码,存储为Default.sublime-theme,放到Sublime的
[
{
"class": "close_button",
"layer0.texture": "Theme - Default/light_x_bright.png",
"layer0.opacity": 0.7
},
{
"class": "sidebar_tree",
"layer0.tint": [50, 50, 50] //230,230,230
},
{
"class": "sidebar_heading",
"color": [200, 200, 200], //130,130,130 headers (open files, folders)
"shadow_color": [0, 0, 0]// 250 250 250
},
{
"class": "sidebar_label",
"color": [200, 200, 200]// 0 0 0 text in the sidebar tree
},
{
"class": "text_line_control",
"layer0.tint": 0
},
{
"class": "quick_panel_row",
"layer0.texture": "Theme - Default/panel_row.png",
"layer0.inner_margin": [2, 2, 2, 2],
"layer0.opacity": 1.0
},
{
"class": "quick_panel_row",
"attributes": ["selected"],
"layer0.texture": "Theme - Default/panel_row_selected.png"
},
{
"class": "quick_panel_label",
"bg": [87, 87, 87, 255],
"selected_match_fg": [255, 255, 255, 255],
"selected_bg": [64, 64, 64, 255]
},
{
"class": "quick_panel_path_label",
"bg": [87, 87, 87, 255],
"selected_match_fg": [255, 255, 255, 255],
"selected_bg": [64, 64, 64, 255]
},
{
"class": "quick_panel_score_label",
"bg": [87, 87, 87, 255],
"selected_fg": [166, 229, 255, 255],
"selected_bg": [64, 64, 64, 255]
},
{
"class": "auto_complete_label",
"bg": [255, 255, 255, 255],
"selected_match_fg": [0, 0, 0, 255],
"selected_bg": [156, 185, 223, 255]
},
{
"class": "fold_button_control",
"layer1.texture": "Theme - Default.arrow_right.png"
}
]代码来源:
编辑好的Default.sublime-theme下载: